- Huawei File Transfer
- Huawei Data Transfer To Pc
- Huawei Transfer App
- Huawei File Transfer Tool
- Huawei Data Transfer
Huawei mobile phones are of excellent quality among all the mobile phones, especially its camera. Sometimes you may have too many meaningful photos on Huawei mobile and want to upload pictures to PC to free up storage, however, for the safety sake of users's information, some convenient ways can't make it. So how to transfer photos from Huawei to PC exactly? If you're looking for methods to solve this problem, the following may make sense to you.
Way 1: How to Transfer Photos from Huawei to PC with MobiKin Assistant for Android (Awesome)
Before getting into the topic, let's have an episode. Like many friends around me, when I first used Huawei, I didn't know how to connect Huawei phone to laptop or desktop. Indeed, the connection between Huawei and PC is slightly different from other Android phones, but you can read Way 1 and Way 2 to get tips.
Open Gallery or Files on the virtual screen. Click and hold a file until it gives you the option to select multiple files. Then click and drag files to the file folders on your laptop, or edit them in documents or emails. You can also copy and paste text between your laptop and phone seamlessly. Jan 20, 2019 Share files between Huawei and Mac. After the authentication, you can browser files and folders on Huawei phone from Mac Finder. Copy files from Huawei to Mac or the other way around. In this way, you can easily load off photos, videos and many other files from Huawei phone to computer or upload files from computer to your mobile.
Now, let's get down to business. As a senior Huawei mobile enthusiast, I have tried a lot of tools for transferring photos and managing mobile phones, but there is one utility that fascinated me. It is MobiKin Assistant for Android, a good keeper of Huawei and other Android phones. Well, you may ask: what's it for? That is a good question.
There're why MobiKin Assistant for Android draws me:
Transfer Music from iPhone to Huawei Android Phone If you have synced your iPhone with iTunes before, then all the music should have a copy on your computer. The music folder is located at Home Music iTunes iTunes Media (Mac OS X) or C: Users username My Music iTunes iTunes Media (Windows). Connect Huawei phone from a Mac. Go to Finder on Mac, you should see the Network in the Locations section at the left panel. Click Network, your Huawei phone is listed. Double click your Huawei phone name, click on Connect As, then enter the username and password to connect. Share files between Huawei and Mac. Now, let have a look at how Phone Transfer works in moving data files from iPhone to Huawei. Step 1: Run Phone Transfer. First of all, open up the program on your computer and then, click the 'Phone to Phone Transfer' tab on the home interface to enter data transfer screen.In the pop-up screen, you'll be asked to connect both phones to the computer.
> Have the ability to run smoothly on almost all the latest Android phones covering Samsung, LG, HTC, Motorola, Sony, Huawei, Xiaomi, etc.
> Operate on Huawei Mate 20/Mate X/Mate 10 Pro/Mate 10/Mate 9, Huawei V20/V10/P20/P10/G9, Huawei Plus/G9/Nova 2s/Nova and so on.
> Backup and restore all data from your Android on computer selectively or in a batch with one click.
> Export photos, music, movies, books, contacts, text messages, call logs, apps and others with original formats and quality.
> Import call logs, photos, videos or music, from your PC to Huawei mobile.
> Install apps on Android devices through desktop computer, and uninstall it easily too.
> Manage your data no matter they are on your phone or external SD card.
Many people have opted for it, what are you waiting for?
Why not download it right now?
After that, here's how to transfer photos from Huawei phone to PC:
> Step 1. Connect Huawei to PC with a USB cable, and enable USB debugging on Huawei device.
> Step 2. Follow the prompts of the program to make the connection successful. Once connected, you might see the following interface.
> Step 3. Hit 'Photos' from the left sidebar, and choose pictures that you want to transfer by ticking the corresponding checkboxes. Next, press 'Export' on the top menu to transfer photos from Huawei to PC.
Tips: If you don't want to execute 'Huawei USB transfer', you can also connect Android phone with Wi-Fi.
Way 2: How to Transfer Pictures from Huawei Phone to Computer with Huawei HiSuite
Huawei HiSuite is a mobile management tool launched by Huawei for its most smartphones. It can help Huawei mobile users manage the synchronization of the phone data like pictures, contacts, SMS, and others. It is this function that sends Huawei photos to a computer. Additionally, you can also log in to Huawei App Store or Music Store to do other operations.
Instruction on how to transfer pictures from Huawei phone to computer:
> Step 1. Plug your Huawei phone to PC with a USB cord and enable USB debugging on your mobile. Then press 'Backup' to choose your desired photos to backup.
> Step 2. Locate or create a folder to save your images and press 'Back up' again to transfer your photos from Huawei to PC (Of course, if you want to recover your photos to Huawei mobile, hit 'Restore' to find pictures and tap the icon again to recover them.)
Notes: To enable USB debugging, Huawei P9 is the special case: Go to Settings > System > About phone > Tap Build number for 7 times. Then navigate to Settings > System > Developer options > Select USB configuration. Don't touch MTP but press MIDI.
Way 3: How to Transfer Photos from Huawei P Smart to PC with Huawei Share
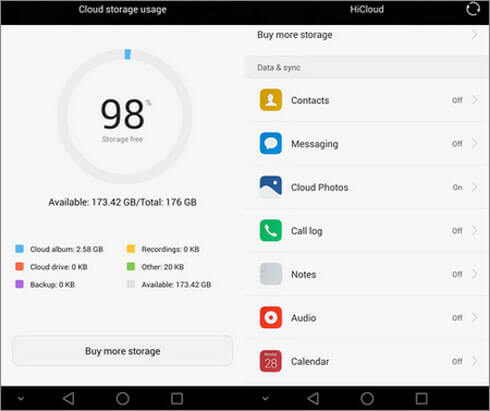
Want to transfer photos from Huawei to PC with Huawei Share? Wi-Fi and Bluetooth are two required elements for Huawei file transfer, which are automatically turned on when your enable Huawei Share. Before the transfer, you need to make sure your mobile and PC are on the same network.
Guide on how to transfer photos from Huawei P smart to computer:
> Step 1. On your PC: Go to Control Panel > Programs and Features > Turn Windows features on or off to tick on the checkbox of SMB1.0/CIFS File Sharing Support. Then turn on Network discovery and File Sharing.
> Step 2. On your mobile: Navigate to Settings > Device connection > Huawei Share > Computer Share. Then register a Username and a Password for the connection.
> Step 3. Choose your phone from Network on My PC, and select your photos from Huawei to transfer to PC.
Note: Huawei Share transfers files faster than Bluetooth and you can also conduct Huawei file transfer between two Huawei phones (EMUI5 or above), but only if both phones support this feature.
Way 4: How to Transfer Photos from Huawei Phone to Computer with Huawei HiCloud
For Huawei Honor users, you may have some knowledge of this feature of Huawei Cloud Storage called Huawei HiCloud. Well, it is much like Apple's iCloud, and its free storage space is also 5GB. With it, you can transfer photos and other files to Huawei Cloud and download it to your computer at will. Yet, if there are many photos to be transferred, it may not be very efficient.
Details on how to send pictures from Huawei phone to PC:
> Step 1. On your Huawei phone: go to 'HiCloud' and enter Huawei account and password.
> Step 2. Choose 'Cloud Photos' and enable it to upload Huawei pictures to HiCloud.
> Step 3. On your computer: start HiCloud and sign in it to make sure the pictures are uploaded to HiCloud completely. Then you can choose your needed photos to get them to PC.
Attention: Huawei HiCloud is only available to Huawei Honor phone owners.
Way 5: How to Transfer Photos from Huawei to Mac/PC with Huawei Built-in Backup Function
Unlike Huawei HiCloud, Huawei Backup supports almost all Huawei phones. This is a feature that comes with Huawei mobiles. With it, you can backup photos or other files from your phone to PC or SD card. Of course, you can also restore data when needed.
Steps on how to transfer photos from Huawei to Mac/PC:
> Step 1. Open Backup app from your Huawei phone. Click 'Backup' to sync photos on your computer (SD card is also available).
> Step 2. Choose your needed photos from your mobile and save it to a document folder on PC. (If needed one day, you can tap 'Restore' to recover them to your phone without hassle.)
Tips: If you fail to back up photos to your computer using Huawei Backup, you can try the following two methods to fix it: 1. Find the Huawei backup folder from the file management, and after compression, copy the compressed files directly to PC; 2. Copy the photos to any folder you set on your phone and move it to PC.
The Bottom Line
To sum up, as for how to transfer photos from Huawei phone to PC, we've listed 5 useful methods. All these can upload pictures to a computer in general. But considering data security, it is strongly recommend that you use the first method - MobiKin Assistant for Android. As is mentioned earlier, it can upload photos to PC in two ways without data loss and also boasts many other practical functions. It is virtually an outstanding mobile manager.
So download the trial version to work out your nuisance now? Besides, you are welcome to share your idea with other Huawei users. By the way, people who like to take photos with Huawei phone have great tastes, as Huawei's photo technology has always led the trend of the times, and this mobile is cost-effective.
Related Articles:
Digital devices have today made it easier to store different kinds of files that are essential in how we go about with our day-to-day activities. However, these files are prone to lose, it is in our best interest to ensure that we safeguard the data by backing it up on a computer or a Mac. This article addresses to transfer files from Huawei to Mac. 5 Best Huawei to Mac Transfers are displayed as below:
- Part 1. Transfer Data from Huawei to Mac with MobiKin(The Most Effective Way!!!)
Part 1. How to Transfer Data from Huawei to Mac with MobiKin Effectively?
The Mac version of Mobikin Assistant for Android is an all-around Android data management tool, which can be used as a Huawei to Mac transfer. With it, you can easily connect your Huawei to Mac and transfer everything as you like between a Huawei device and a Mac computer without limitations.
The Main Features of MobiKin Assistant for Android (Mac Version):
- Connect Android device to Mac via a USB cable/Wi-Fi.
- Add a new contact/edit contacts on a computer directly.
- Send a text message from computer desktop easily.
- Transfer contacts, SMS, photos, videos, music, apps, and books between Android phone and Mac.
- Support to delete useless files/import data in batches.
- Back up/restore Android device on Mac with 1 click.
- All of the Android devices running Android 2.1 to Android 9.0 are supported, including HUAWEI P Smart/P30/P20/P10/P9/P8/P7, Mate X/30/20/10/9/8/7, Y9/7/365/560/530/520/360, etc., and other Android devices like Samsung Galaxy, LG, Xiaomi, Motorola, OPPO, OnePlus, and more.
You can free download the software and follow the tutorial to transfer files from Huawei to Mac with ease.
To transfer files, you need to connect a Huawei device to Mac, preview and select your wanted files, and click 'Export' or the 'Back up' button to back up files from Huawei to Mac. You can choose to export files selectively or back up a whole Huawei phone with 1 click.
Here are the details:
Step 1: Connect your Huawei phone to Mac.
After installing MobiKin Assistant for Android, you need to connect your Huawei device to Mac via a USB cable. Please turn on USB debugging. You can either follow the interface tutorial or click this link to learn how to enable USB debugging on Huawei.
Step 2: Make the program recognize Huawei.
Follow the prompts appearing on your screen to make the program identify your Huawei device. Once done, you will be brought into the main interface. On the left panel, you will see your Huawei's files listed. Lucky live casino.
Step 3. Preview and select your wanted files.
Open the folders that contain your wanted files from the left panel. Then you can preview the detailed info and tick on the files as you like.
Step 4. Start to transfer files from Huawei to Mac.
After selection, you need to click 'Export' from the menu bar and choose a local folder to save the files to Mac.
Bonus: Back up a whole Huawei device to Mac with 1 click.
If you want to back up all of the files from your Huawei phone, on the main interface, you can switch to 'Super Toolkit', hit the 'Backup' option, then check the file types and select a location for saving the backup. Next, just simply click the 'Back Up' button to transfer all of the checked files from Huawei to Mac.
This article focuses on Huawei to Mac transfer. If you want to learn more about Android to Mac transfer, you can read this article and get more general methods: Top 4 Ways to Transfer Files from Android to Mac in 2019 https://bestafil137.weebly.com/grand-ivy-casino.html.
Check If You Need:
Part 2. How to Transfer Photos/Videos/Music from Huawei to Mac via Android File Transfer?
Android File Transfer is a powerful Huawei (Android) to Mac transfer that allows you to transfer files from your Huawei device to a Mac and vice versa. It gives you access to your videos, photos, and music.
To transfer photos & videos from Huawei to Mac, here's how:
- Install the Android File Transfer on your Mac.
- Link your Huawei phone to the Mac via a USB cable.
- On your Huawei phone screen, give permission to access the phone data.
- Open the Android File Transfer on your Mac.
- Open the 'DCIM'/'Pictures'/'Movies'/'Music' folder that contains your wanted files.
- Choose the media files that you want to transfer.
- Drag the files into a local folder on your Mac.
Android File Transfer doesn't support to preview data before the data transferring. You can only transfer a small number of media files at one time. It is not the best choice to back up your Huawei to Mac for it supports limited media files only. If you would like to transfer files from Android to Mac or vice versa, you can go to these pages:
Part 3. How Can I Sync Huawei to Mac with HiSuite for Mac?
HiSuite is a Huawei PC Suite. This desktop manager application allows Huawei users to back up and manage their data, update the firmware when necessary. In addition, this application enables its users to easily sync their data, manages their multimedia content, and transfers data between Huawei phone and computer. To transfer Huawei to Mac, you need to use HiSuite for Mac.
Here are the steps:
Connect Huawei to Mac via HiSuite
- Download and install the Huawei HiSuite for Mac.
- Connect your Huawei device to the Mac via a USB cable and launch HiSuite.
- Go to the USB notification and change it into the MTP mode/'Transfer files' option.
- Enable USB Debugging on your Huawei device when it prompts.
Back Up Multiple Types of Files at One Time
- On the HiSuite main interface, tap on the 'Back Up' option.
- Select the file types that you want to back up to Mac.
- After that, tap on the 'Back Up' button to save the files from Huawei to Mac.
Huawei File Transfer
Back Up Selected Files in Small Number
- Go to the 'Contacts'/'Messages'/'Pictures'/'Videos' from the main interface.
- Select your wanted items after previewing.
- Click 'Export' to save them to your Mac.
(1) With HiSuite, you can encrypt the backups with a password, and when you need to restore from these backups, you need to type the code. However, if you forget the password, you can not find it back.
(2) For other Android users, you may find more Android PC Suites in this article.
Part 4. How Do You Send Files from Huawei to Mac by Huawei Share?
Huawei Share is a great in-built feature developed by Huawei. The software makes it easier for Huawei users to send files from their devices to a Mac/Windows computer wirelessly. To do that, both the receiver (Mac) and the sender (Huawei device) should be connected on the same wireless network. As long as the Huawei device is on the same LAN with the Mac, it turns into a file server.
To send Huawei files to Mac via Huawei Share, here's how:
Huawei Data Transfer To Pc
Turn On Huawei Share
- On your Huawei home screen, go to 'Settings'.
- Choose 'Device connectivity'.
- Tap on 'Huawei Share' and turn it on.
- Enable 'Computer share'.
- Set a username and password from the 'Verification on computers' section.
Connect Huawei to Mac via Huawei Share
- On your Mac, proceed to open 'Finder'.
- Click 'Network' from the 'Locations' section.
- Double click on the name of your Huawei device.
- Click on 'Connect As'.
- Input your username and password.
Transfer Files from Huawei to Mac
After pairing to your Huawei device, you can access the data on Mac.
- Click on your device name.
- Open the folders that contain the target files.
- Preview the files.
- Copy your wanted files from Huawei to Mac.
Huawei Share allows you to share files from one phone to another nearby Huawei device wirelessly. What's more, with the help of it, you can send files from your Huawei device to a printer to print out your Android files without USB cables. However, the 'Share' feature just works on Huawei devices. For other Android users, you can learn to take the same tasks:
Part 5. How to Copy Files from Huawei to Mac via Bluetooth
One great and easy way to copy files from a Huawei device to a Mac is through Bluetooth. Bluetooth as a traditional Huawei to Mac transfer, it can switch photos, videos, documents, and contacts from your Huawei honor to a Mac computer.
Here's how:
Turn on Bluetooth
- On the Mac, proceed to 'System Preferences'.
- Click 'Bluetooth'.
- Click on the 'Turn Bluetooth On' button if it doesn't show on.
- On your Huawei home page, drag down the notification and tap on the 'Bluetooth' option.
Pair Huawei Honor to The Mac
Huawei Transfer App
- On your Mac, find your Huawei Bluetooth name from the discovered devices list. Click 'Pair'. You will get a code.
- On your Huawei device, allow the pairing request by confirming the code.
Set for The Bluetooth Sharing
- On the Mac, open 'System Preferences'.
- Click 'Sharing'.
- Tick on 'Bluetooth Sharing'.
- Select a local folder to save the received files.
Transfer Files from Huawei to Mac
- On your Huawei device, select files.
- Tap on the share option.
- Select 'Bluetooth'.
- Choose your Mac computer to automatically transfer the files to the default download folder on your Mac.
Huawei File Transfer Tool
The Bluetooth file transfer doesn't require any third-party app, it is used to transfer a small number of files wirelessly. However, users may feel disappointed for its low speed to transfer files. The connection between a Huawei device and a Mac can be broken easily as well.
Write in The End:
Huawei Data Transfer
We have collected 5 Huawei to Mac transfers on this page. You don't need to worry about that you can not find a good way to transfer files from your Huawei device to Mac. These 5 ways are easy to understand. So pick one as you like and try to back up your Huawei to Mac by yourself.
Related Articles:

